So you want to learn how to zone you fibre channel switches? This post will describe how to do zoning through any Brocade Fibre Channel Switch.
After installing your FC Switch and getting in an IP, Login to it by going to the IP address. It requires a specific version of Java and I have found it works best in Firefox than any other browser.
Once logged into the Switch, you should be presented with the Main Switch Admin page that will look something like this. (Each model varies slightly):

Click Configure at the top of the Screen and Choose “Zone Admin”. A new Window will appear and look like this:
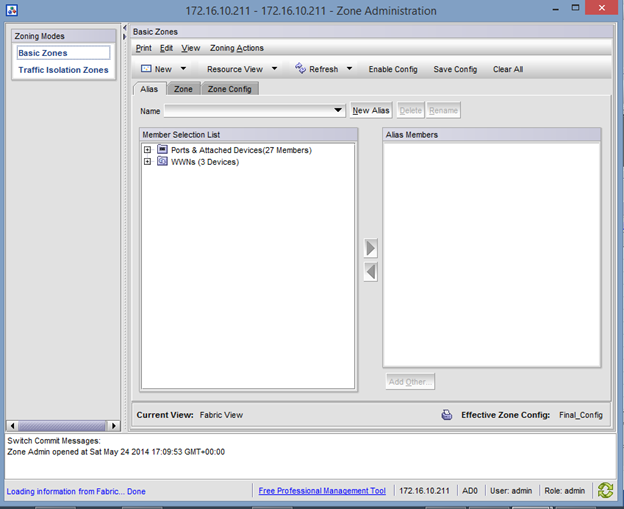
Here is where all the magic happens. In FC Zoning, the goal is to create “VLAN-Like” objects called zones that contain the WWNs of your HBAs and Storage.
First off, lets zone in your SAN. Make sure the only cables plugged into your Fibre Channel Switch, are those from your SAN. (This will make explaining things easier).
We need to create an Alias for the WWNs of your SAN. To do this, I click on the Alias Tab and Select the “New Alias’ Button.

Give your Alias a descriptive name, like SAN_WWNs_ Alias.
Expand the WWN’s on the lefthand side. You’ll want to click the + on the WWNs to view the Second-Level Object. Add those objects to this new Alias you created. (See the image above or below for reference).

After you have the SAN Alias created and have added the WWNs, click on the “ZONE” tab.
Now we will create a new Zone and add the Alias we just created to the zone.
Click the “New Zone” Button and give it a name like “SAN_ WWNs_Zone”.
Expand the Aliases on the left and add the Alias you created to this zone.
If you have a two port FC card, there should only be two WWN’s per switch. Repeat this process on your other switch.


Now for the Servers- We will want to plug the servers in, one at a time, zone each server, and then plug in the next server. This will help us identify which server is which.
When you plug in a server into the FC switch, you will see a new WWN.

You need to go to the Alias Tab and create a new Alias and name is something like: “ServerName”.
Expand the WWN and add the Second-Level WWN object to this Alias.

Next, go to the “ZONE” tab and Create a new zone, something like “Servername+SAN_WWNs”.
Add the Server Alias you created PLUS the “SAN_WWNs_Alias”.
Again, you will add the server Alias and the SAN Alias into this Zone.

Finally, click on the Zone Config Tab and create a new Zone Config. Add all the Zones you created into this Zone Config Tab. This is basically a big file will all your settings.

Click on Save Config at the top and wait about 30 seconds for the changes to be saved. You’ll see a success message in the bottom log screen.
The select Enable Config. Wait another 30 seconds for the settings to be enabled and take effect.
If you found this article to be helpful, please support us by visiting our sponsors’ websites.